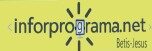Comando para reparar conexión a internet en Windows 11
¡Hola! ¿Se te cayó el internet otra vez y no sabes qué hacer? No te preocupes, hoy vamos a hablar de unos comandos mágicos en Windows 11 que pueden salvarte el día. Son como herramientas de emergencia para arreglar problemas con tu red o adaptador Wi-Fi.
¿Por qué usar estos comandos?
A veces, tu internet se pone raro: no carga una página, se desconecta el Wi-Fi o te dice «sin acceso a la red». Puede ser por culpa del adaptador de red, una configuración que se desajustó o algo tan simple como un caché lleno de basura. Windows 11 tiene unos comandos que puedes usar desde la consola (el famoso «cmd») para resetear cosas y solucionar estos líos. Son rápidos y no necesitas ser un genio para usarlos.
Aquí te dejo la lista de los comandos estrella que vamos a ver:
netsh int ip resetnetsh advfirewall resetnetsh winsock resetipconfig /flushdnsipconfig /releaseipconfig /renew
¿Qué hace cada comando? Te lo explico fácil
1. netsh winsock reset
- Qué hace: Es como reiniciar el «cerebro» de tu conexión. Limpia todo lo que tiene que ver con cómo tu PC habla con la red y lo deja como recién salido de fábrica.
- Cuándo usarlo: Si el internet no funciona bien o no puedes conectarte a nada, aunque todo parece estar bien.
2. netsh int ip reset
- Qué hace: Resetea toda la configuración de red (IP, protocolos como TCP/IP, etc.) a su estado original.
- Cuándo usarlo: Si tienes problemas raros con la IP o la red no te deja navegar.
3. netsh advfirewall reset
- Qué hace: Reinicia las reglas del firewall de Windows a como venían por defecto.
- Cuándo usarlo: Si sospechas que el firewall está bloqueando algo y no sabes cómo arreglarlo manualmente.
4. ipconfig /flushdns
- Qué hace: Vacía el caché DNS, que es como una libreta donde tu PC guarda direcciones de sitios web. Si está llena de datos viejos, puede confundirse.
- Cuándo usarlo: Si no puedes entrar a ciertas páginas, pero otras sí cargan.
5. ipconfig /release
- Qué hace: Le dice a tu PC que «suelte» la dirección IP que está usando. Es como devolver un libro a la biblioteca.
- Cuándo usarlo: Cuando quieres empezar de cero con una nueva IP porque la actual no funciona.
6. ipconfig /renew
- Qué hace: Pide una IP nueva al router o al servidor DHCP. Es como sacar un libro nuevo después de devolver el viejo.
- Cuándo usarlo: Justo después de
/releasepara refrescar tu conexión.
¿Cómo usarlos? Paso a paso
¡Es súper fácil! Solo necesitas abrir la consola como administrador y escribir los comandos. Aquí te va el tutorial:
- Abre la consola como administrador:
- Presiona
Win + R(la tecla Windows + R). - Escribe
cmd, luego presionaCtrl + Shift + Enter(esto lo abre como administrador). Si te pide permiso, dale «Sí».
- Escribe los comandos uno por uno:
- Copia y pega (o escribe) cada comando y presiona
Enterdespués de cada uno. Por ejemplo:
netsh winsock reset
(Esperas a que termine y sigues con el próximo).
- Reinicia tu PC:
- Algunos comandos (como
winsock reset) te piden reiniciar para que los cambios funcionen. Hazlo al final.
Orden sugerido para probarlos:
Si no sabes cuál es el problema, usa este orden:
ipconfig /flushdns ipconfig /release ipconfig /renew netsh winsock reset netsh int ip reset netsh advfirewall reset
Después, reinicia tu computadora y prueba si el internet vuelve a la vida.
Ejemplo práctico para que lo veas
Digamos que no puedes entrar a YouTube, pero WhatsApp sí funciona. Haces esto:
- Abres
cmdcomo administrador. - Escribes:
ipconfig /flushdns
Ves un mensaje que dice «Se vació correctamente la caché de resolución de DNS».
- Luego:
netsh winsock reset
Te dice «Reinicio correcto, reinicia el equipo».
- Reinicias tu PC y ¡listo! YouTube carga de nuevo.
Consejos:
- Hazlo con calma: No pasa nada si pruebas uno por uno y ves qué pasa.
- Si no funciona: A veces el problema no es tu PC, sino el router. Reinícialo también.
- Guarda esta lista: Apunta estos comandos en una nota por si te pasa otra vez.
Con estos comandos, tienes un kit de emergencia para reparar tu internet en Windows 11. Desde vaciar el caché DNS hasta resetear toda la configuración de red, son como un botón de «arreglar todo» cuando las cosas se ponen feas. Solo abre la consola, escribe, y reinicia si hace falta. ¿Te animas a probarlos la próxima vez que el Wi-Fi te deje colgado? Si necesitas ayuda con algo más, comentarios un comentario.